ASP.NET : VB : GridView のセル結合
- 結果イメージ(左側は結合する前、右側は結合後)
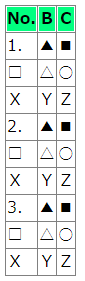

- 概要
- GridViewのコードを抜粋。
- default.aspx
- <asp:GridView ID='gv2' runat='server'>
<Columns>
<asp:TemplateField>
<HeaderTemplate>
<asp:Label runat='server' Text='No.' style='background-color:#00ff80' />
</HeaderTemplate>
<ItemTemplate>
<asp:Label runat='server'><%# Container.DataItem('No').ToString %></asp:Label>
</ItemTemplate>
</asp:TemplateField>
<asp:TemplateField>
<HeaderTemplate>
<asp:Label runat='server' Text='B' style='background-color:#00ff80' />
</HeaderTemplate>
<ItemTemplate>
<asp:Label runat='server'><%# Container.DataItem('B').ToString %></asp:Label>
</ItemTemplate>
</asp:TemplateField>
<asp:TemplateField>
<HeaderTemplate>
<asp:Label runat='server' Text='C' style='background-color:#00ff80' />
</HeaderTemplate>
<ItemTemplate>
<asp:Label runat='server' Text='<%# DataBinder.Eval(Container.DataItem, 'C') %>' />
</ItemTemplate>
</asp:TemplateField>
</Columns>
</asp:GridView> - default.aspx.vb
- Dim dt As New DataTable
dt.Columns.Add("No")
dt.Columns.Add("B")
dt.Columns.Add("C")
dt.Rows.Add(New Object() {"1.", "▲", "■"})
dt.Rows.Add(New Object() {"□", "△", "○"})
dt.Rows.Add(New Object() {"X", "Y", "Z"})
dt.Rows.Add(New Object() {"2.", "▲", "■"})
dt.Rows.Add(New Object() {"□", "△", "○"})
dt.Rows.Add(New Object() {"X", "Y", "Z"})
dt.Rows.Add(New Object() {"3.", "▲", "■"})
dt.Rows.Add(New Object() {"□", "△", "○"})
dt.Rows.Add(New Object() {"X", "Y", "Z"})
gv2.AutoGenerateColumns = False
gv2.DataSource = dt
gv2.DataBind()
'セルの結合(3行セット)
For i = 0 To gv2.Rows.Count - 1 Step 3
'1行目の1列目は項番として3行結合
gv2.Rows(i).Cells(0).RowSpan = 3
'1行目の1列目は右上
gv2.Rows(i).Cells(0).Style("text-align") = "right"
gv2.Rows(i).Cells(0).Style("vertical-align") = "top"
'2、3行目は結合したため非表示
gv2.Rows(i + 1).Cells(0).Visible = False
gv2.Rows(i + 2).Cells(0).Visible = False
'3行目の2と3列目は結合
gv2.Rows(i + 2).Cells(1).ColumnSpan = 2
'3行目の3列目は結合したため非表示
gv2.Rows(i + 2).Cells(2).Visible = False
Next - 参考
- GridView の使い方
iPad : 復元できない時(4010)
Apple のサイトで説明されているようにパソコン(macOS と Finder または Windows 10 と iTunes)を使い復元していたら iTunes で以下のメッセージ(4010)が表示された!(汗)
iPad "iPad" を復元できませんでした。不明なエラーが発生しました(4010)。
以下の3点を実施したら解決した!
- パソコンの USB 端子を別のところにする。※
- USB ケーブルを別のものにする。
- (関係あるかはわからないけど)iTunes の「アカウント」メニュー → 「認証」→「このコンピュータを認証」から認証を行う。(Apple ID が必要となる)
※ デスクトップのパソコンの場合、できればキーボードやマウスを接続するところ(背面の一番上)に接続する(ケーブルは USB 2.0 と USB 3.0 の端子となる)。ノートパソコンの場合、片っ端から接続。
トラブル:背景色の変更で枠線も変更になる



style 属性で背景色(background-color)に白色(#ffffff)を指定しているだけ。
<html lang="ja-JP">
<head>
<meta charset="utf-8"/>
<title>bkColor1</title>
</head>
<body>
<form>
<input type="text" id="text1" style="" /> ← デフォルト<br/>
<input type="text" id="text2" style="background-color:#ffffff" /> ← 背景色に白色セット<br/>
<input type="text" id="text1" style="" /> ← デフォルト(フォーカスを当てている)<br/>
</form>
</body>
</html>
Webプログラマ(ASP.NET)に最低限必要な技術(と思うもの)
1. ASP.NET
a. ポストバック
2. C# / Visual Basic (.NET)
a. 配列変数
b. 関数、メソッド、プロシージャ
c. フィールド、プロパティ
d. クラス、派生クラス
e. リスト(List)
f. 連想配列(Dictionary)
3. SQL(Oracleの場合)
a. SELECT, INSERT, UPDATE, DELET, GROUP BY, ORDER BY
b. 結合(内部と外部)
c. NVL, CASE, WITH
4. HTML, CSS, JavaScript
a. フォーム
i. テキストボックス
ii. テキストエリア
iii. ラジオボタン
iv. チェックボックス
v. ボタン
vi. 属性
1) id
2) tabstop
5. Excel
a. 基本操作
i. 行の挿入
ii. 削除
b. 関数
i. xmatch
ii. xlookup
iii. offset
iv. let
6. エスケープシーケンス(他にもある)
\t … タブ
\r … キャリッジリターン(※)
\n … ラインフィード(※)
※ OS 毎に以下のように改行を表す
Windows: \r\n の 2 文字。
Linux: \n の 1 文字。
Mac: \r の 1 文字。
7. 正規表現(他にもある)
a. 行頭: ^あ
行頭に「あ」がある時。
b. 行末: あ$
行末に「あ」がある時。
c. クラス: [A-Z]
A ~ Z のいづれかの文字がある時。
d. クラス: [^A-Z]
A ~ Z の文字以外がある時。
e. 任意の 1 文字: .
どんな文字でも。
f. 直前の文字の 0 回以上の繰り返し: あ*
「あ」があってもなくても。
g. 直前の文字の 1 回以上の繰り返し: あ+
「あ」が 1 つ以上あった時。
8. キャラクタコード(文字コード)
a. シフトJIS
i. ASCII … 0x00 ~ 0x7f の範囲。
ii. 半角文字 … 0x00 ~ 0xdf の範囲。※
iii. 全角文字 … 2 バイトで表される文字。
1 バイト目は 0x81 ~ 0x9f, 0xe0 ~ 0xfc 。
2 バイト目は 0xX0 ~ 0xfd (0x7f は除く)。
b. UTF-8 (BOM 有無)
i. ASCII … シフト JIS と同じ。
LibreOffice Calc 表示形式:セルの値(文字列)と特定文字列の結合
セルの値(文字列)と特定文字列の結合
結果

手順
- 任意のセルに文字列を入力します。
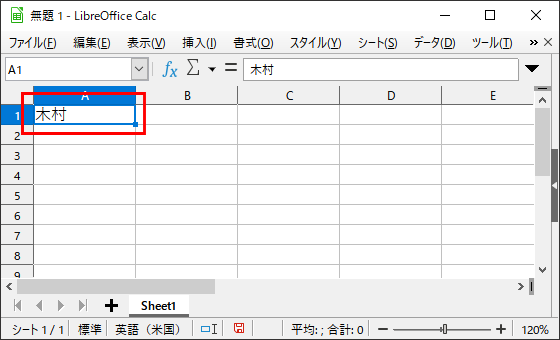
- [Ctrl] + [1] キーを押下し「書式設定」ウィンドウを表示します。
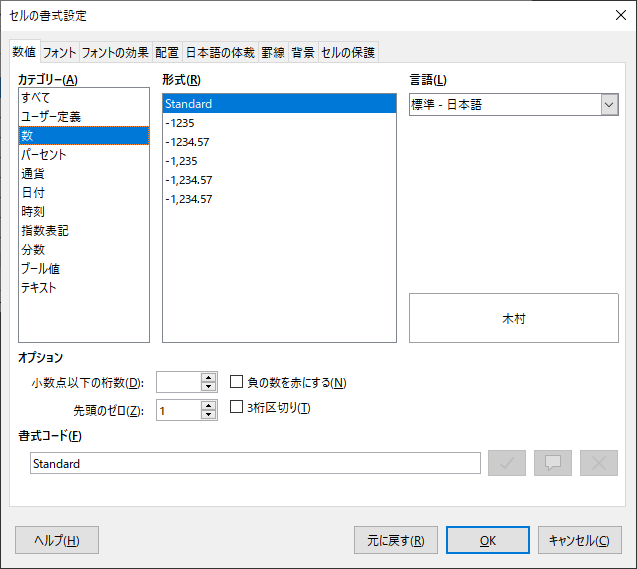
- 「書式コード」①に「@ "さん"」と入力し[OK]ボタン②をクリックします。
@ はセルの値を表し、結合する文字列はダブルクォーテーションで囲んで設定します。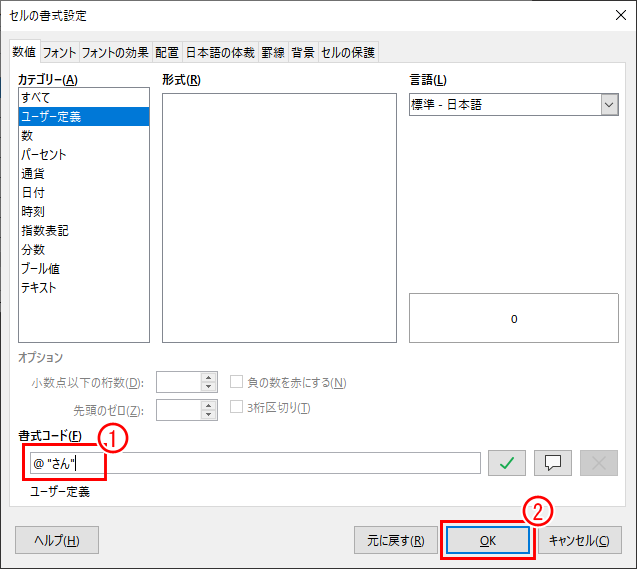
- セルの値(文字列)と特定文字列を結合した結果。

- もう一つ。セルの値(文字列)の前に特定文字列を結合します。
[Ctrl] + [1] キーを押下し「書式設定」ウィンドウを表示します。
「書式コード」①に「"ミスター" @」と入力し[OK]ボタン②をクリックします。
- もう一つの結果。
