環境変数にパスを追加
環境変数 PATH にパスを追加する関数
Function Append-Env-Path( [String] $path ) { # 指定されたパスが既に追加されているか確認するため正規表現パターンを生成 # 正規表現にしているのは、先頭、末尾もしくは中間に追加されている事を特定するため # 以下のようにエスケープ # # '\' → '\\' # '.' → '\.' # '+' → '\+' # '(' → '\(' # ')' → '\)' # '[' → '\[' # ']' → '\]' # $pattern = [Regex]::Replace($path, '[\\\.\+\(\)\[\]]', {'\' + $args.value}) $strPattern = '(?:^|;)' + $pattern + '(?:;|$)' # 環境変数 PATH に指定されたフォルダ・パスが追加されているか確認 if( $env:Path -cnotmatch $strPattern ) { # 環境変数 PATH にフォルダ・パスを追加 $env:Path += ';' + $path } }
使用例(その1)
任意パスを追加
# パス C:\tools\bin を環境変数 PATH へ追加
Append-Env-Path C:\tools\bin
使用例(その2)
特定のコマンドレット(.PS1 ファイル)と同じ場所に格納している他コマンドレットを呼び出す
とあるコマンドレット(.PS1 ファイル)の内容
# 本コマンドレットを格納するパスを環境変数 PATH へ追加 # ※ $MyInvocation.PSCommandPath を関数の外からアクセスすると # $Null となるため関数内でアクセスする Function Setup-Env-Path { Append-Env-Path $MyInvocation.PSCommandPath } # 単純に呼び出す Setup-Env-Path # 本コマンドレット(.PS1 ファイル)と同じ場所に格納しているコマンドレットを呼び出す . ExampleLib
HTML 要素の位置とサイズを取得する
ページ下部に図でも示しています。
| 画面サイズ | |
| ・ | // 画面の縦サイズ(スクロールバーの幅を含む)。 |
| ・ | // 画面の横サイズ(スクロールバーの幅を含む)。 |
| 画面の位置 | |
| ・ | var rc = document.documentElement.getClientRects(); |
| 要素の位置とサイズ(画面からの距離) | |
| ・ | // element は div 等の要素。 |
| 要素の位置(ページからの距離/jQuery) | |
| ・ | // element は div 等の要素。 |
| 要素から位置(親要素からの距離/jQuery) | |
| ・ | // element は div 等の要素。 |
以下に図で示します。
以上です。
LibreOffice Calc:表(テーブル)の作成手順
結果:作成する表(テーブル)
以下のような表(テーブル)を作成したいと思います。

手順
- 以下のような表を作成します。

- 表に線を引きます。
- 表を構成するセルを選択します。選択はマウスをセル B3 へ移動します。移動した後、マウスの左ボタンを押したままセル E11 へ移動し左ボタンを放します。

- セルを選択後、「書式」メニューの「セル」をクリックします。
(キーボードで [Ctrl] キーを押したまま [1] キーを押しても同じように動作します)
- 表に枠線を引きます。
- 「枠線」タブをクリックします。
- 田んぼのボタンをクリックします。
- [OK]ボタンをクリックします。
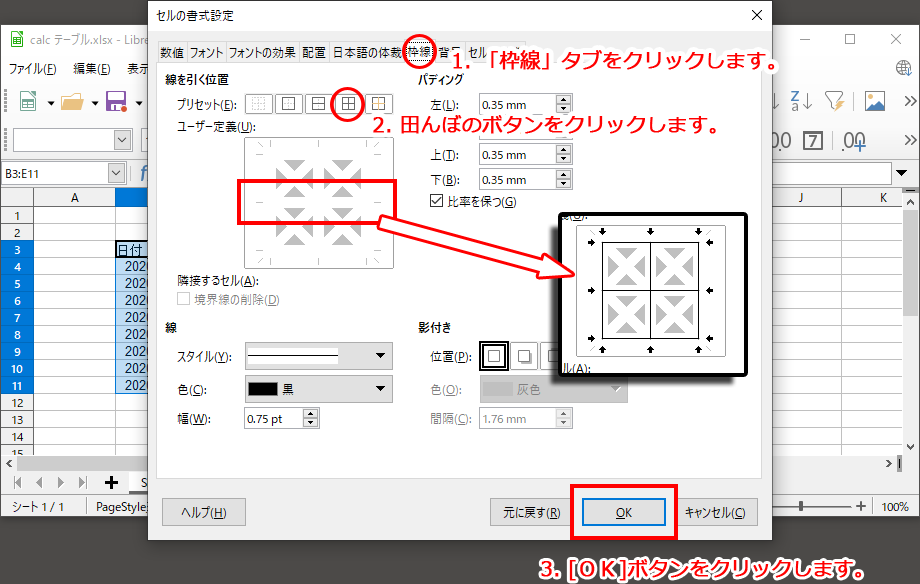
- 表を構成するセルを選択します。選択はマウスをセル B3 へ移動します。移動した後、マウスの左ボタンを押したままセル E11 へ移動し左ボタンを放します。
- 表に線を引く事ができたら、1 行目(列名)の下の線を二重線へ変更します。
- 選択範囲を変更するためにマウスをセル E4 へ移動し、キーボードの [Shift] キーを押しながらマウスの左ボタンをクリックします。
- 選択範囲が以下の画像のように変更できたらキーボードの [Ctrl] キーを押しながら [1] キーを押します。
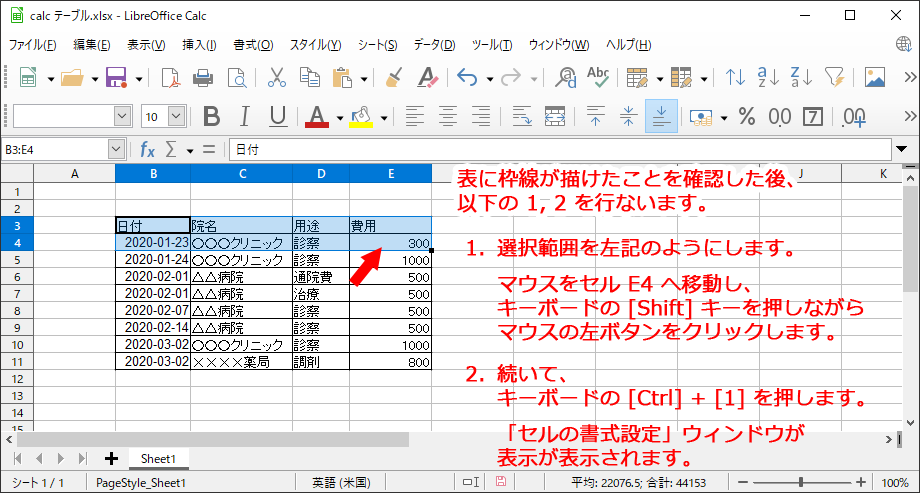
-
線を引く位置の「ユーザー定義」の中央横線をクリックします。クリックする具体的な位置は以下の画像を参照してください。
(誤ったところをクリックして線の引き方が以下のようにならなかった場合は下部にある[キャンセル]ボタンをクリックして前の手順に戻って下さい)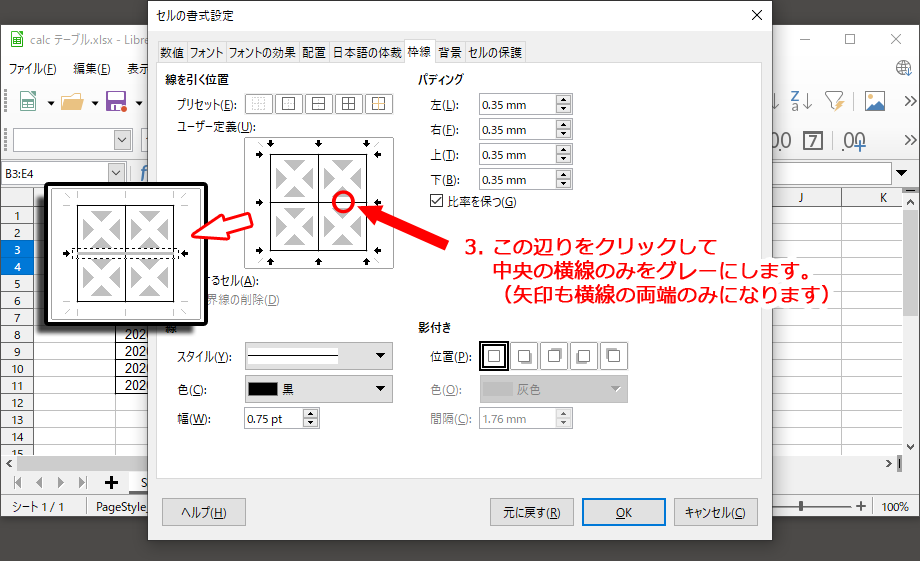
- 線の「スタイル」をクリックします。
- スタイルの一覧から「二重線」をクリックします。
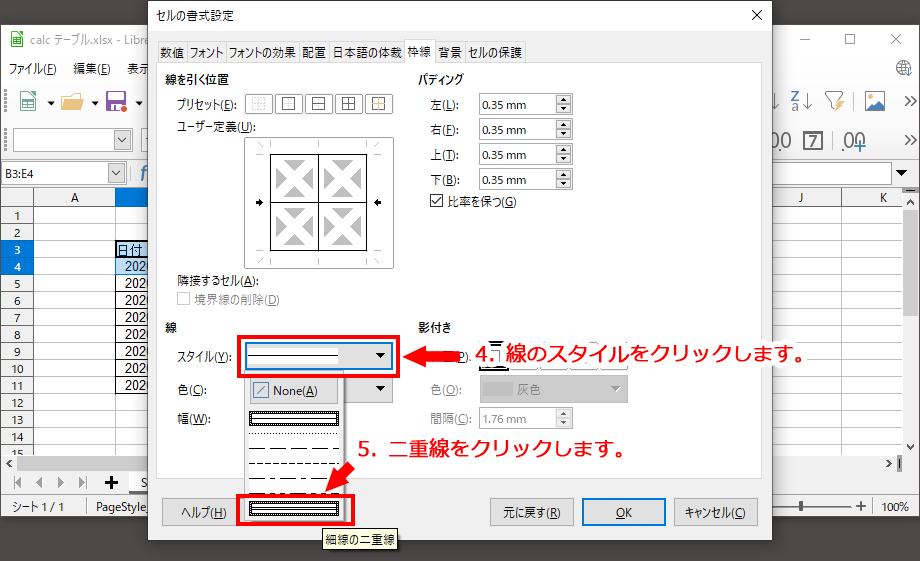
- 線を引く位置の「ユーザー定義」の図が二重線にっていることを確認します。
- [OK]ボタンをクリックします。
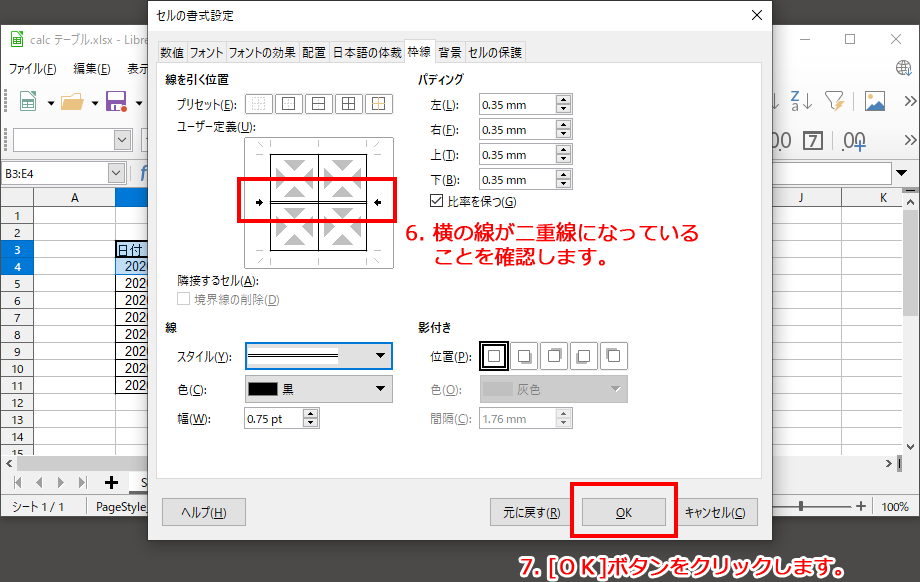
- 表の 1 行目(列名)の下の線が二重線になっていることを確認します。

-
表にフィルターを設定します。
フィルターを設定することで特定の行のみを表示できるようになります。- 表を構成するセルのいづれかをクリックします。

- 「データ」メニューの「オートフィルター」をクリックします。
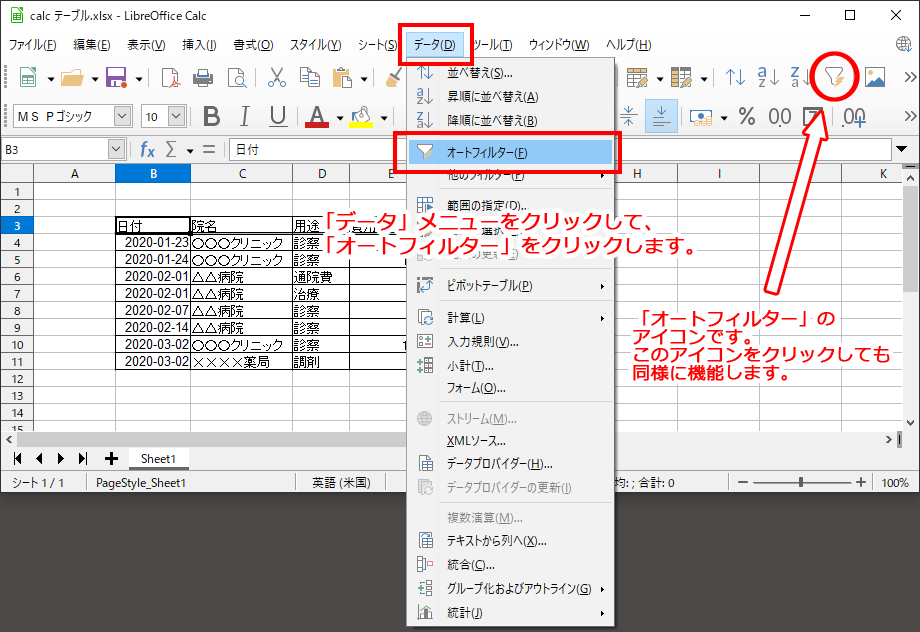
- 表の 1 行目(列名)の各セルにボタンが追加されていることを確認します。
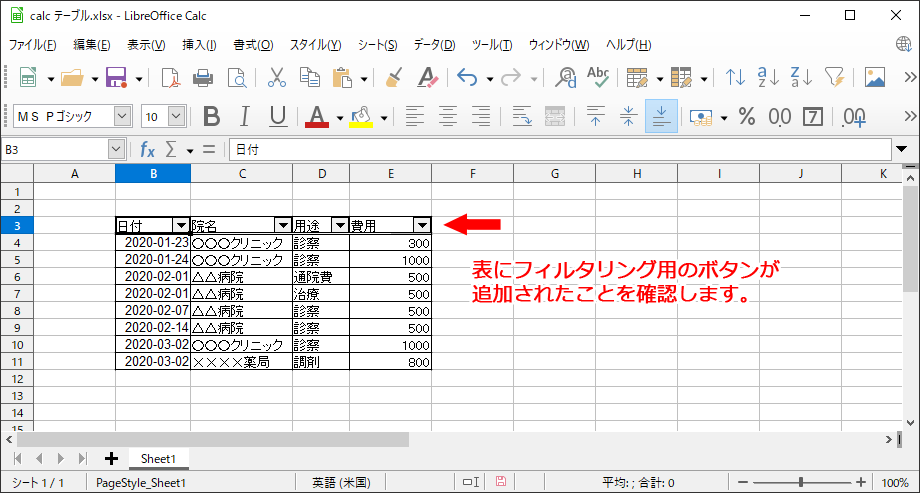
- 表の 1 行目(列名)のうち「院名」のフィルタボタンをクリックします。

- フィルタボタンをクリックすることで表示されたメニューの下部にある「xxxx薬局」と「△△病院」の左側をクリックしてチェックを外します。
(チェックしているものを表示し、チェックを外したものは非表示にします) - [OK]ボタンをクリックします。

- 院名が「○○○クリニック」となっている行のみが表示されていることを確認します。

- 表を構成するセルのいづれかをクリックします。
以上です。
LibreOffice Calc:ピボットテーブルの作成手順
結果:作成するピボットテーブル
通院した記録、家計簿の記録などから月毎の費用(小計)を表示するピボットテーブルを作成したいと思います。

手順
- 以下のように通院した日を記録したテーブルをもとにピボットテーブルを作成します。

- [データ]メニュー →[ピボットテーブル]→[挿入または編集]をクリックします。

- 「ソースの選択」ウィンドウはそのままで[OK]ボタンをクリックします。
(範囲に名前を付けている場合は「名前付きの範囲」を選択して対象範囲を選択して下さい)
- 「ピボットテーブルのレイアウト」ウィンドウでの操作になります。
-
「列フィールド」を空にします。
空にするには「列フィールド」の「データ」を「利用可能なフィールド」へドラッグ&ドロップします。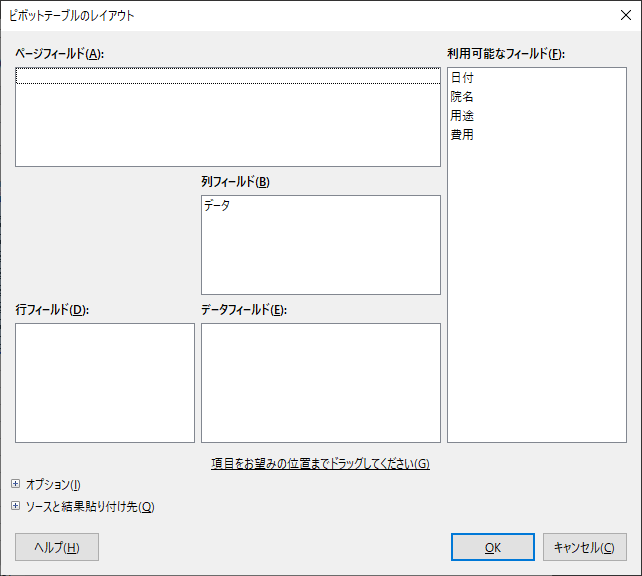
-
「列フィールド」へ「日付」を設定します。
設定するには「利用可能なフィールド」の「日付」を「列フィールド」へドラッグ&ドロップします。
-
「行フィールド」へ「院名」を設定します。
設定するには「利用可能なフィールド」の「院名」を「行フィールド」へドラッグ&ドロップします。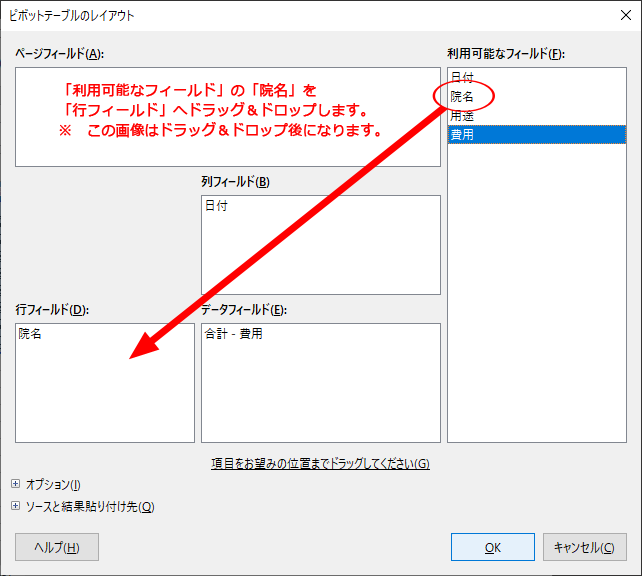
-
「データフィールド」へ「費用」を設定します。
設定するには「利用可能なフィールド」の「費用」を「データフィールド」へドラッグ&ドロップします。
-
- 「ピボットテーブルのレイアウト」ウィンドウで指定したピポットテーブルが作成されます。
(行が「院名」、列が「日付」、データが「費用表」のテーブルになります)
- 月単位で費用が表示されるようにピポットテーブルを表示します。
-
日付(B2 ~ G2 のいづれか)のセルを選択します。

-
「データ」メニュー →「グループ化およびアウトライン」→「グループ化」をクリックします。

-
「グループ化」ウィンドウを以下の画像と同じものを選択して[OK]ボタンをクリックします。
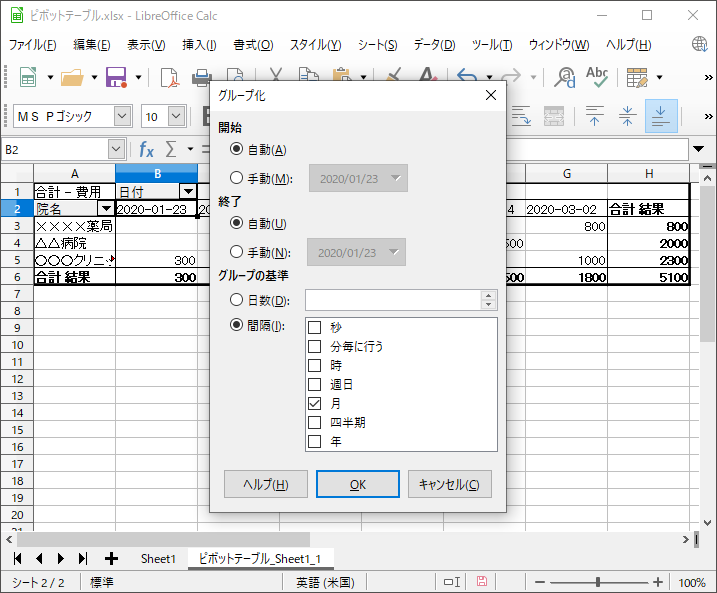
-
完成です。
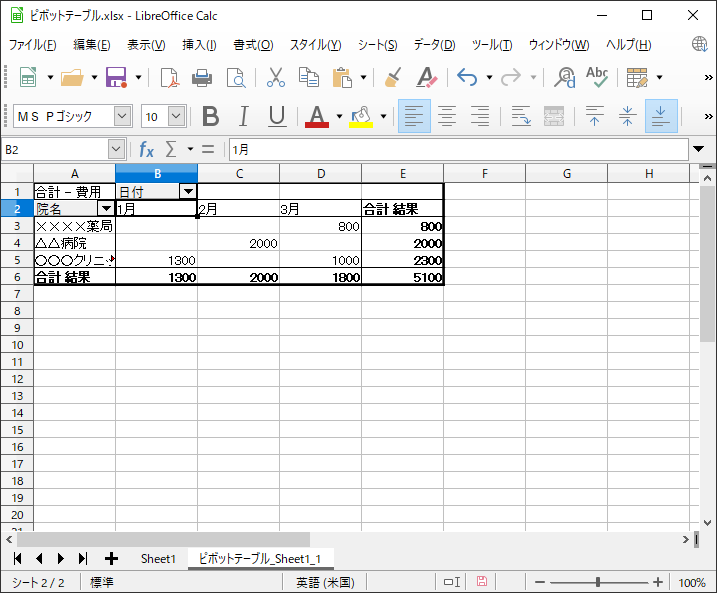
-
以上です。
LibreOffice Writer:ページサイズを変更する方法
ページサイズを変更する方法
- 変更前と変更後。
変更前
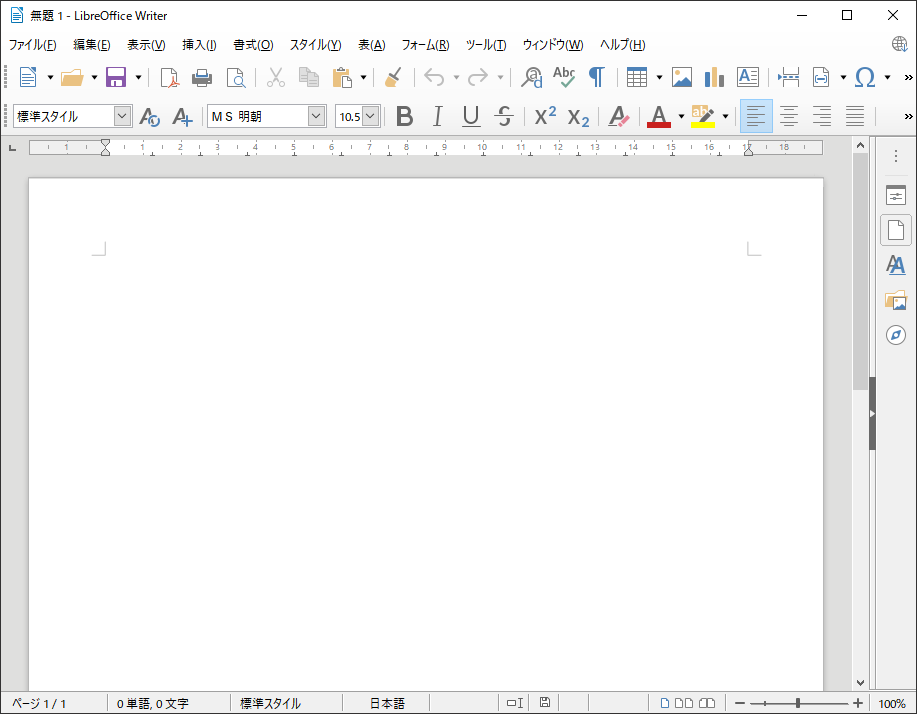
変更後
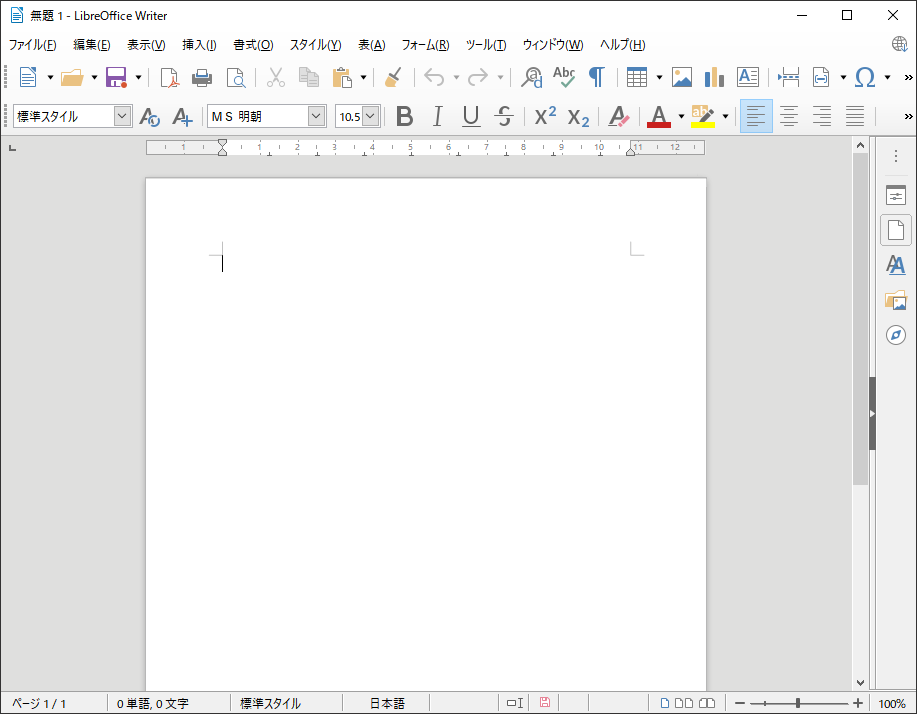
- 手順
- 「書式」メニューの「ページ」をクリックする。
クリックすると「ページスタイル」ダイアログが表示される。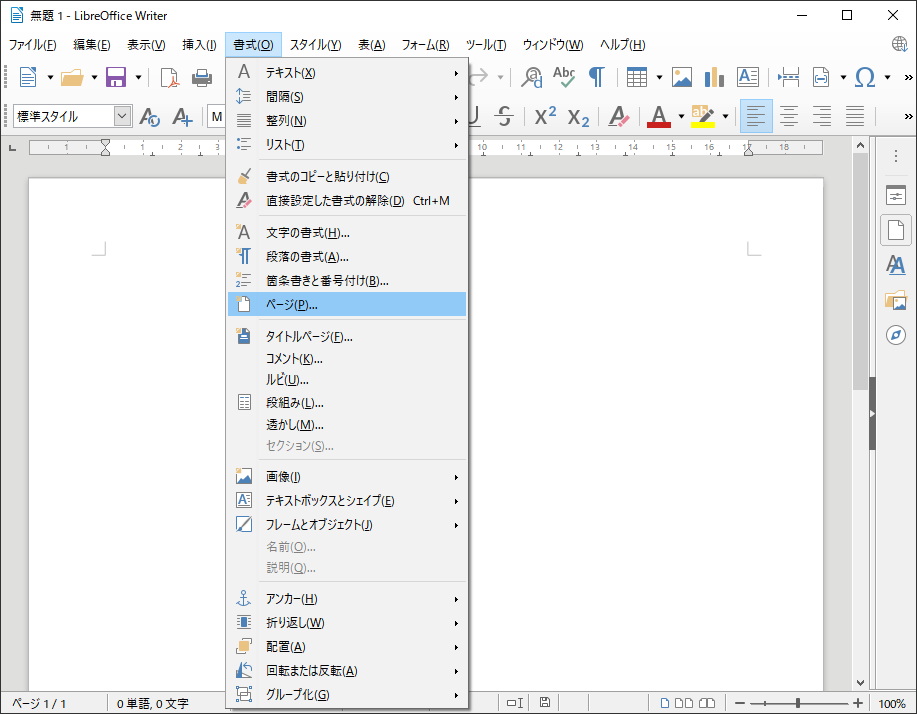
- 「ページスタイル」ダイアログの「ページ」タグをクリックした後、サイズ名を変更する。
最後に「ページスタイル」ダイアログの下にある [OK] ボタンをクリックする。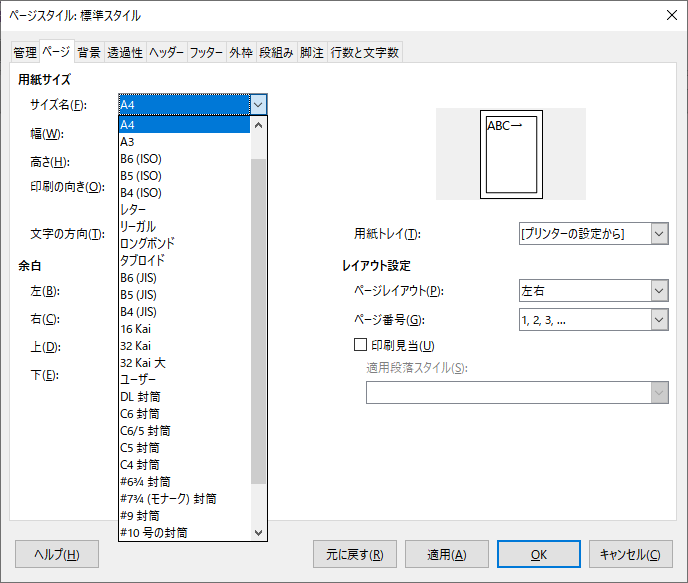
人が亡くなると特に大変な事
個人の備忘録です。
| 1. | 葬儀。 | |||||||
| 経験がなければ事前に葬儀社へ相談した方が良い。 見積もりをすることで必要な費用/必要な事を把握できる。 葬儀費用等を被相続人(亡くなった人)の財産(預金口座など)から支払うのはご法度。各口座の凍結手続きが必要(凍結すると光熱費、ローン等の支払いが滞るため凍結後に連絡が必要)。 |
||||||||
| 2. | 相続。 | |||||||
| 期限:(相続権がある事を知った日から)3か月以内(延長可。家庭裁判所へ申請が必要)。 問い合せ先:税務署。 人が亡くなると必ず相続が発生する。
|
||||||||
| 3. | 準確定申告。 | |||||||
| 期限:(亡くなった日から)4か月以内。 問い合せ先:税務署。 亡くなった人の代わりに相続人が行なう。 確定申告を行なった事がないと厳しいと思う。 |
||||||||
| 4. | その他。 | |||||||
| 家賃、光熱費等、各支払い先への手続き(名義変更、口座の変更)。保険金請求など |
以上です。